PIXMA MG5540 – Wi-Fi-Installationskurzanleitung
Einige Zugangspunkte (häufig als Router oder Hubs bezeichnet) verfügen über eine automatische Verbindungsschaltfläche mit der Bezeichnung „WPS“ (Wi-Fi Protected Setup). Damit können Sie zulässige Geräte mit Ihrem Netzwerk verbinden, ohne dass ein Kennwort eingegeben werden muss. Dies ist die einfachste Art, mit der Sie Ihren PIXMA Drucker anschließen können. Wenn Ihr Zugriffspunkt also eine WPS-Taste aufweist, wählen Sie nachstehend „WPS-Verbindungsmethode“ aus, um Anweisungen zum Herstellen einer Verbindung mit dieser Methode anzuzeigen.
Wenn Ihr Zugriffspunkt WPS nicht unterstützt, wählen Sie nachstehend „Standardverbindungsmethode“ aus.
WPS-Verbindungsmethode
Bevor wir beginnen, müssen einige Voraussetzungen erfüllt sein, damit die Methode mit der WPS-Taste verwendet werden kann:
1. Der Zugriffspunkt muss mit einer physischen „WPS“-Taste ausgestattet sein.
Details hierzu können Sie dem Benutzerhandbuch des Geräts entnehmen.
Wenn keine WPS-Taste vorhanden ist, verwenden Sie die Anweisungen im Abschnitt „Standard-Verbindungsmethode“.
2. Für das Netzwerk muss das Sicherheitsprotokoll WPA (Wi-Fi Protected Access) oder WPA2 verwendet werden. Die meisten WPS-fähigen Zugriffspunkte verwenden dieses Protokoll.
Schritt 1
1. Drücken Sie die Taste [Home] (Start) (A) des Druckers.
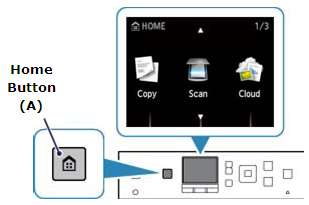
Schritt 2
1. Verwenden Sie die Tasten [
 ] (A), um das Symbol [WLAN] auszuwählen
] (A), um das Symbol [WLAN] auszuwählen  .
.
2. Drücken Sie die linke Funktionstaste (B).
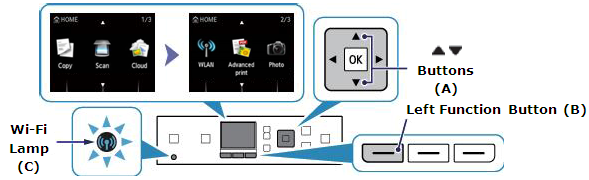
Schritt 3
1. Wenn der folgende Bildschirm angezeigt wird, wählen Sie [Wireless LAN Setup] (Wireless LAN-Einrichtung), und drücken Sie [OK].

Die (blaue) WLAN-Anzeige (C) leuchtet, wenn die Wireless-Verbindung aktiviert ist.
Der Drucker sucht jetzt automatisch nach Zugriffspunkten, die die WPS-Funktion unterstützen.
Schritt 4
Auf dem Display des Druckers sollte Folgendes angezeigt werden:

1. Halten Sie die Taste [WPS] des Zugriffspunkts ungefähr 5 Sekunden lang gedrückt, und lassen Sie sie dann los.
Genaue Anweisungen zum Starten der WPS-Funktion des Zugriffspunkts finden Sie im Benutzerhandbuch des Geräts.
2. Drücken Sie innerhalb von 2 Minuten die Taste [OK] auf dem Drucker.
Die (blaue) WLAN-Anzeige am Drucker blinkt während der Suche nach dem Zugriffspunkt bzw. während der Herstellung der Verbindung zum Zugriffspunkt.
3. Wenn der nachfolgende Bildschirm [Connected to the access point] (Mit dem Zugriffspunkt verbunden) angezeigt wird, drücken Sie die Taste [OK], um die Einrichtung abzuschließen.
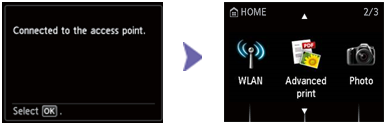
Hiermit ist die WPS-Installation abgeschlossen.
Fahren Sie nun mit der Installation der Software fort, damit Sie optimale Ergebnisse mit dem PIXMA MG5540 erzielen.
Falls Sie nicht über die Installations-CD verfügen, die im Lieferumfang des Geräts enthalten ist, laden Sie die Handbücher und Software bitte herunter, um fortzufahren.
Wenn die Einrichtung der Wireless-Verbindung per WPS fehlschlägt, obwohl Sie diese Anleitung befolgt haben, kontaktieren Sie uns, um weitere Unterstützung zu erhalten.
Standard-Verbindungsmethode
Schritt 1
1. Drücken Sie die Taste [Home] (Start) (A) des Druckers.
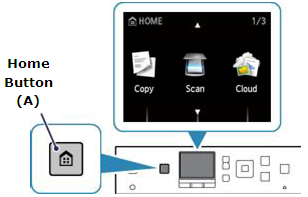
Schritt 2
1. Verwenden Sie die Tasten [
 ] (A), um das Symbol [WLAN]
] (A), um das Symbol [WLAN]  auszuwählen.
auszuwählen.
2. Drücken Sie die linke Funktionstaste (B).
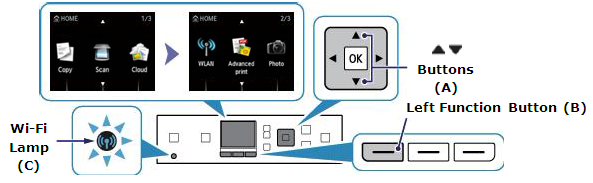
Schritt 3
1. Wenn der folgende Bildschirm angezeigt wird, wählen Sie [Wireless LAN Setup] (Wireless LAN-Einrichtung), und drücken Sie [OK].

Die (blaue) WLAN-Anzeige (C) leuchtet, wenn die Wireless-Verbindung aktiviert ist.
Schritt 4
Auf dem Display des Druckers sollte Folgendes angezeigt werden:
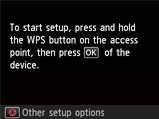
1. Drücken Sie die Taste [ Stop/Reset ]  (Stopp/Zurücksetzen).
(Stopp/Zurücksetzen).
Der folgende Bildschirm wird angezeigt.
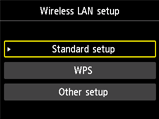
2. Wählen Sie [Standard setup] (Standard-Einrichtung), und drücken Sie [OK], um den Standard-Einrichtungsvorgang abzuschließen.
Der Drucker sucht jetzt nach allen verfügbaren drahtlosen Netzwerken in unmittelbarer Nähe.
3. Verwenden Sie die Tasten [
 ], um den Zugriffspunkt auszuwählen, der dem Namen (oder der SSID) Ihres Netzwerks entspricht, und drücken Sie die Taste [OK].
], um den Zugriffspunkt auszuwählen, der dem Namen (oder der SSID) Ihres Netzwerks entspricht, und drücken Sie die Taste [OK].
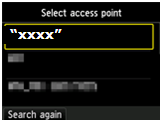
Der Name Ihres drahtlosen Netzwerks ist hier als „xxxx“ angegeben.
Wenn Sie den Namen Ihres drahtlosen Netzwerks nicht genau wissen, so ist dieser möglicherweise auf einem Aufkleber auf dem Zugriffspunkt aufgedruckt. Sie finden den Namen auch, wenn Sie das Netzwerk überprüfen, mit dem Ihr Computer verbunden ist.
Wenn das Netzwerk nicht aufgelistet ist, können Sie auch die linke Funktionstaste (A) drücken, um [Search again] (Erneut suchen) auszuwählen.
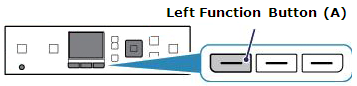
Einer der folgenden Bildschirme wird auf dem Drucker angezeigt, je nachdem, welche Sicherheitsmethode für den Zugriffspunkt verwendet wird.
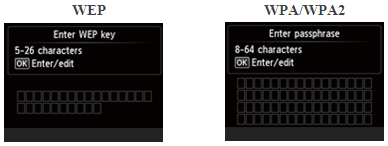
4. Drücken Sie die Taste [OK], um das Kennwort für das Netzwerk einzugeben oder zu ändern.
5. Geben Sie das Netzwerk-Kennwort (WEP-Schlüssel oder Passphrase) des WLAN-Netzwerks an.
Bei der Zeicheneingabe wird zwischen Groß- und Kleinschreibung unterschieden.
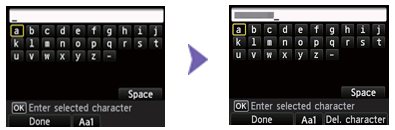
Sie können die Zeichen eingeben, wenn auf dem LCD des Druckers die Tastatur angezeigt wird. Befolgen Sie die unten beschriebenen Anweisungen.
a. Bei der Kennworteingabe wird zwischen Groß- und Kleinschreibung unterschieden. Drücken Sie die mittlere Funktionstaste (A), um zwischen Klein-, Großschreibung und numerischen Zeichen zu wechseln.
b. Verwenden Sie die Tasten [ 


 ] (B), um ein Zeichen auf der Tastatur auszuwählen, und drücken Sie die Taste [OK], um es auszuwählen und zum nächsten Zeichen zu wechseln.
] (B), um ein Zeichen auf der Tastatur auszuwählen, und drücken Sie die Taste [OK], um es auszuwählen und zum nächsten Zeichen zu wechseln.
c. Wiederholen Sie die Schritte a und b, um mehr Zeichen einzugeben.
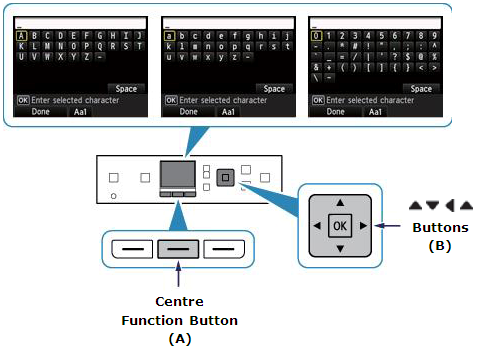
6. Geben Sie Ihr Kennwort für das Netzwerk ein, und drücken Sie die linke Funktionstaste, um [Done] (Fertig) auszuwählen.
7. Ihr Kennwort für das Netzwerk wird angezeigt. Überprüfen Sie, ob die Details, die Sie eingegeben haben, korrekt sind.
Falls Sie einen Fehler machen, drücken Sie [OK], um das Kennwort zu bearbeiten.
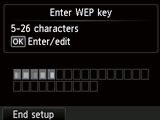
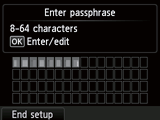
8. Drücken Sie die linke Funktionstaste für [End Setup] (Einrichtung beenden).
9. Drücken Sie Taste [OK], wenn der linke Bildschirm angezeigt wird.
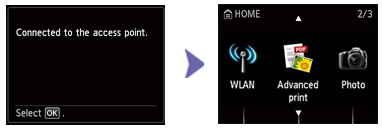
Damit ist die Installation mit der Standard-Verbindungsmethode abgeschlossen.
Fahren Sie nun mit der Installation der Software fort, damit Sie optimale Ergebnisse mit dem PIXMA MG5540 erzielen.
Falls Sie nicht über die Installations-CD verfügen, die im Lieferumfang des Geräts enthalten ist, laden Sie die Handbücher und Software bitte herunter, um fortzufahren.
Wenn die Einrichtung der Wireless-Verbindung fehlschlägt, obwohl Sie diese Anleitung befolgt haben, kontaktieren Sie uns, um weitere Unterstützung zu erhalten.
Netzwerkeinstellungen auf die werkseitigen Standardeinstellungen zurücksetzen
Wenn Sie die Netzwerkeinstellungen wieder auf die werkseitigen Standardeinstellungen zurücksetzen müssen, z. B. wenn Sie einen Zugriffspunkt wechseln, können Sie zu diesem Zweck folgende Schritte ausführen:
Schritt 1
1. Drücken Sie die Taste [Home] (Start) (A) des Druckers.
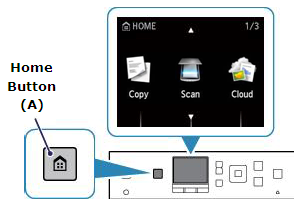
Schritt 2
1. Verwenden Sie die Taste [ ] (A), um zum Symbol [Setup] (Einrichtung)
] (A), um zum Symbol [Setup] (Einrichtung)  zu navigieren.
zu navigieren.
2. Drücken Sie die rechte Funktionstaste (B).
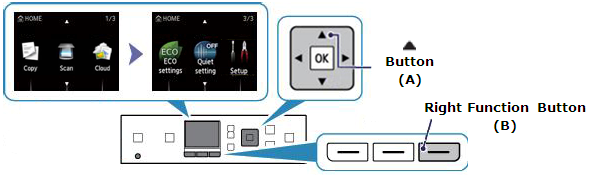
Schritt 3
1. Verwenden Sie die Taste [ ] (A), um [Device Settings] (Geräteeinstellungen) zu wählen, und drücken Sie die Taste [OK].
] (A), um [Device Settings] (Geräteeinstellungen) zu wählen, und drücken Sie die Taste [OK].
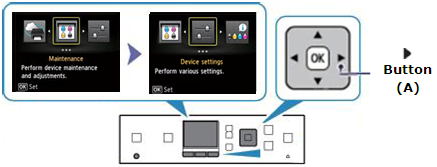
Schritt 4
1. Verwenden Sie die Taste [ ] (A), um zu [Reset settings] (Einstellungen zurücksetzen) zu navigieren, und drücken Sie die Taste [OK].
] (A), um zu [Reset settings] (Einstellungen zurücksetzen) zu navigieren, und drücken Sie die Taste [OK].
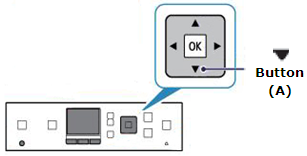
2. Verwenden Sie die Taste [ ] (A), um zu [LAN settings only] (Nur LAN-Einstellungen) zu navigieren.
] (A), um zu [LAN settings only] (Nur LAN-Einstellungen) zu navigieren.
3. Drücken Sie die Taste [OK].
4. Wenn der Bildschirm [Reset setting?] (Einstellungen zurücksetzen?) angezeigt wird, verwenden Sie die Taste [ ], um zu [Yes] (Ja) zu navigieren.
], um zu [Yes] (Ja) zu navigieren.
5. Drücken Sie die Taste [OK]. [Processing….Please wait momentarily] (Verarbeitung... Bitte warten.) wird angezeigt.
6. Drücken Sie nach Beendigung die Taste [OK].
Die Wireless-Netzwerkeinstellungen wurden auf die werkseitigen Standardeinstellungen zurückgesetzt.
Drücken Sie die Taste [Home] (Start), um zum Startbildschirm zurückzukehren.
Die Netzwerkeinstellungen wurden auf die werkseitigen Standardeinstellungen zurückgesetzt.
Wenn dieser Vorgang fehlschlägt, obwohl Sie diese Anleitung befolgt haben, kontaktieren Sie uns, um weitere Unterstützung zu erhalten.

