PIXMA MG3040 – Wi-Fi-Installationskurzanleitung
Einige Zugangspunkte (häufig als Router oder Hubs bezeichnet) verfügen über eine automatische Verbindungsschaltfläche mit der Bezeichnung „WPS“ (Wi-Fi Protected Setup). Damit können Sie zulässige Geräte mit Ihrem Netzwerk verbinden, ohne dass ein Kennwort eingegeben werden muss. Dies ist die einfachste Art, mit der Sie Ihren PIXMA Drucker anschließen können. Wenn Ihr Zugriffspunkt also eine WPS-Taste aufweist, wählen Sie nachstehend „WPS-Verbindungsmethode“ aus, um Anweisungen zum Herstellen einer Verbindung mit dieser Methode anzuzeigen.
Wenn Ihr Zugriffspunkt WPS nicht unterstützt, wählen Sie nachstehend „Standardverbindungsmethode“ aus.
WPS-Verbindungsmethode
Bevor wir beginnen, müssen einige Voraussetzungen erfüllt sein, damit die Methode mit der WPS-Taste verwendet werden kann:
- Für den Zugangspunkt muss eine physische WPS-Taste verfügbar sein, bitte sehen Sie im Benutzerhandbuch Ihres Geräts nach.
- Für das Netzwerk muss das Sicherheitsprotokoll WPA (Wi-Fi Protected Access) oder WPA2 verwendet werden. Die meisten WPS-fähigen Zugangspunkte werden nicht mit der WPS-Methode verbunden, wenn die WEP-Sicherheitsmethode (Wired Equivalent Privacy) verwendet wird oder keine Sicherheit aktiviert ist. Um herauszufinden, welche Sicherheitsmethode für Ihr WLAN-Netzwerk verwendet wird, prüfen Sie bitte die kabellosen Verbindungseinstellungen auf Ihrem Computer.
Bitte befolgen Sie die folgenden Schritte, um die Einrichtung abzuschließen.
1. Stellen Sie sicher, dass der WLAN-Router im Sendebereich des Druckers ist und die WPS-Taste gedrückt werden kann.
2. Halten Sie die [WLAN]-Taste (A) auf dem Drucker gedrückt, bis die WLAN-Anzeige (B) blinkt.
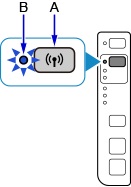
3. Drücken Sie die [Colour] (Farbe)-Taste (C).
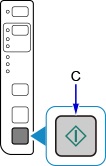
4. Drücken Sie die [WLAN]-Taste, bis die Direkt-Lampe (D) aufleuchtet.
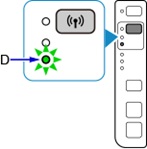
5. Drücken Sie die [Colour] (Farbe)-Taste, und stellen Sie sicher, dass die EIN/AUS-Lampe (E) und die WLAN-Anzeige blinken; drücken Sie dann innerhalb von 2 Minuten die [WPS]-Taste auf dem WLAN-Router. Die (blaue) WLAN-Anzeige auf dem Drucker blinkt während der Suche, und die Kontrollleuchte und die WLAN-Anzeige leuchten auf, wenn eine Verbindung zum Zugangspunkt hergestellt wird.
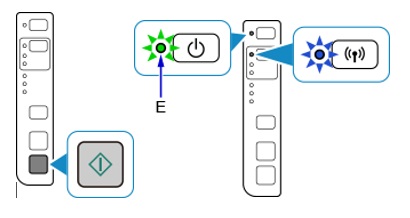
6. Wenn der Drucker erfolgreich eine Verbindung zu Ihrem WLAN-Netzwerk herstellen konnte, hören die Kontrollleuchte und die WLAN-Anzeige auf zu blinken und leuchten dauerhaft. Die Netz-LED leuchtet ebenfalls auf.
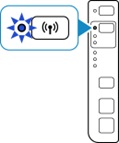
Genaue Informationen zum Drücken der WPS-Taste finden Sie im Handbuch zum Zugriffspunkt.
Bestätigung der Netzwerkeinstellungen
Um festzustellen, ob der Drucker erfolgreich mit dem WLAN verbunden ist, können Sie die Netzwerkeinstellungen für den Drucker auf Wunsch ausdrucken:
1. Stellen Sie sicher, dass Ihr Drucker eingeschaltet ist.
3. Halten Sie die Taste [Wi-Fi] (WLAN) gedrückt, bis die WLAN-Anzeige einmal blinkt, und lassen Sie sie anschließend los.
(WLAN) gedrückt, bis die WLAN-Anzeige einmal blinkt, und lassen Sie sie anschließend los.
 (Farbe).
(Farbe).5. Drücken Sie zweimal die Taste [Wi-Fi] (WLAN).
(WLAN).
 (Farbe) oder [Black]
(Farbe) oder [Black] (Schwarz).
(Schwarz).Die Seite mit Netzwerk-Informationen wird gedruckt.
Überprüfen Sie beim Ausdruck, ob bei "Verbindung" "Aktiv" angezeigt ist und der SSID – Service Set Identifier (der Name Ihres WLAN-Netzwerks) den richtigen Namen des kabellosen Netzwerks angibt.
Hiermit ist die WPS-Installation abgeschlossen.
Installieren Sie jetzt die bereitgestellte Software.
Wenn Sie die CD(s), die mit Ihrem Produkt geliefert wurden, nicht haben, oder Sie einen Mac verwenden, laden Sie bitte die Software herunter.
Wenn die Einrichtung der Wireless-Verbindung per WPS fehlschlägt, obwohl Sie diese Anleitung befolgt haben, kontaktieren Sie uns, um weitere Unterstützung zu erhalten.
Standard-Verbindungsmethode für Windows
1. Doppelklicken Sie auf die heruntergeladene .exe-Datei, um den folgenden Bildschirm zu öffnen, und klicken Sie auf [Start Setup] (Einrichtung starten).

2. Die Software prüft, ob Aktualisierungen für den Treiber und die Software verfügbar sind. Das kann einige Minuten dauern.

3. Wählen Sie Ihre Region und Ihr Land aus, und klicken Sie dann auf [Next] (Weiter).
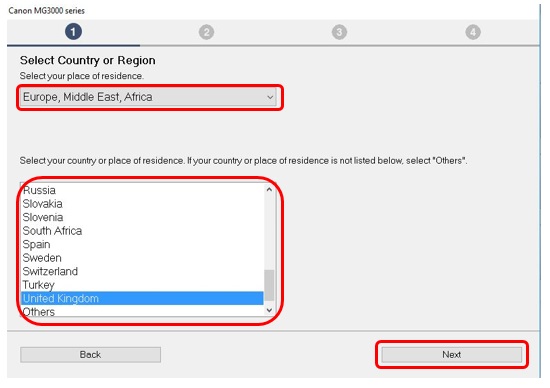
4. Wenn Sie den Bedingungen der Lizenzvereinbarung zustimmen, klicken Sie auf [Yes] (Ja).
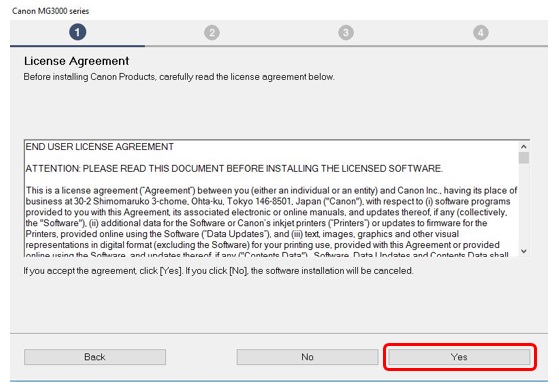
5. Wenn Sie am Umfrageprogramm teilnehmen möchten, klicken Sie auf [Agree] (Zustimmen).
Ansonsten klicken Sie auf [Do not agree] (Ablehnen).
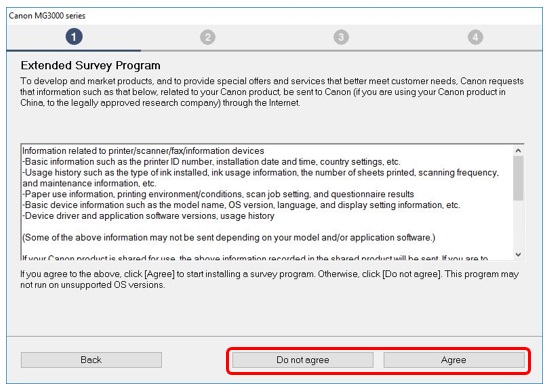
6. Stellen Sie sicher, dass [Deactivate the block] (Block deaktivieren) markiert ist, und klicken Sie auf [Next] (Weiter).
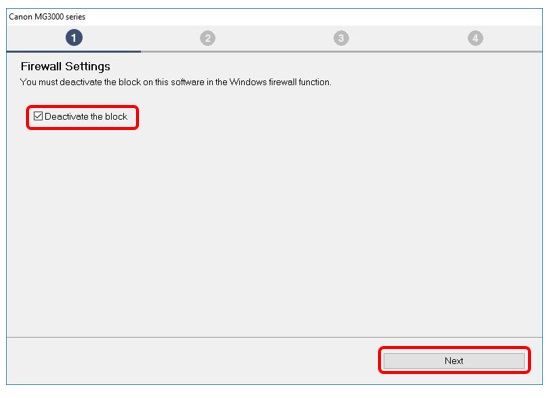
7. Der folgende Bildschirm wird einige Sekunden lang angezeigt.

8. Wählen Sie [Wireless LAN Connection] (Wireless-LAN-Verbindung), und klicken Sie dann auf [Next] (Weiter).
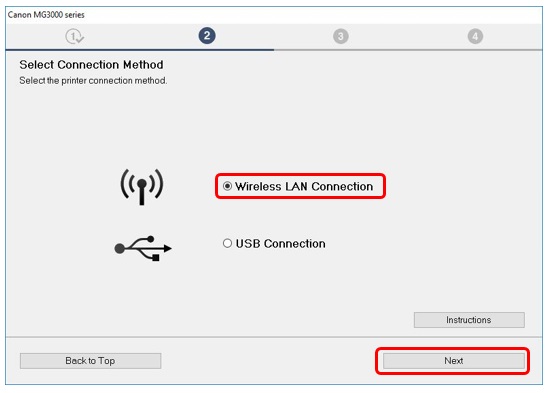
9. Stellen Sie sicher, dass der Drucker eingeschaltet ist, und klicken Sie auf [Next] (Weiter).
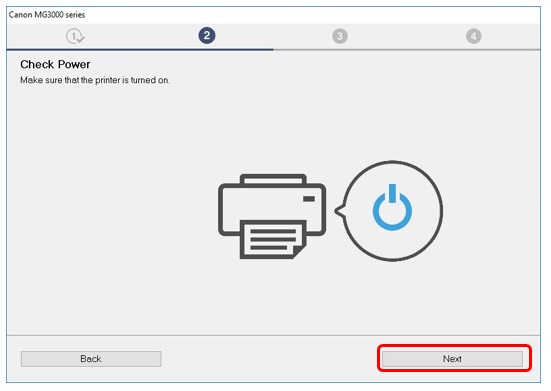
10. Die Software sucht nach allen Druckern, die bereits in Ihrem Netzwerk eingerichtet sind.

11. Wenn Sie Ihren Drucker bereits an Ihr Netzwerk angeschlossen haben, wählen Sie ihn aus der Liste aus, und klicken Sie auf [Next] (Weiter), um mit der Installation der Software zu beginnen. Anschließend fahren Sie mit Schritt 16 fort.
Wenn Ihr Drucker nicht auf der Liste aufgeführt ist, fahren Sie mit Schritt 12 fort.
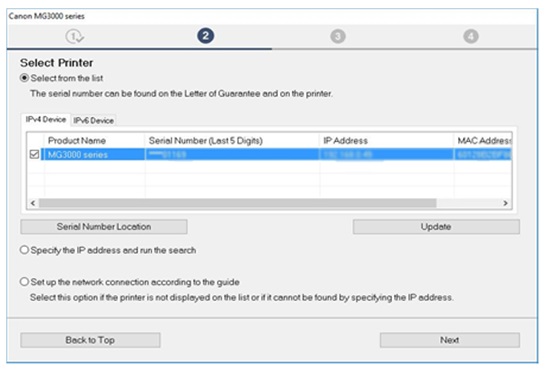
12. Wenn Sie erstmals Ihren Drucker einrichten, wird dieser nicht auf der Liste angezeigt.
Stellen Sie sicher, dass [Set up the network connection according to the guide] (Einrichten der Netzwerkverbindung gemäß Leitfaden) ausgewählt ist, und klicken Sie auf [Next] (Weiter).

13. Der Einrichtungs-Leitfaden wird geöffnet und führt Sie durch die Verbindung Ihres Druckers mit Ihrem Netzwerk über das einfache WLAN-Verbindungsverfahren.
Bitte folgen Sie den Anweisungen auf dem Bildschirm, um Ihren Drucker für den Anschluss vorzubereiten.
Klicken Sie nur auf [Next] (Weiter), wenn Ihr Drucker dem Beispiel in den Abbildungen unten entspricht.
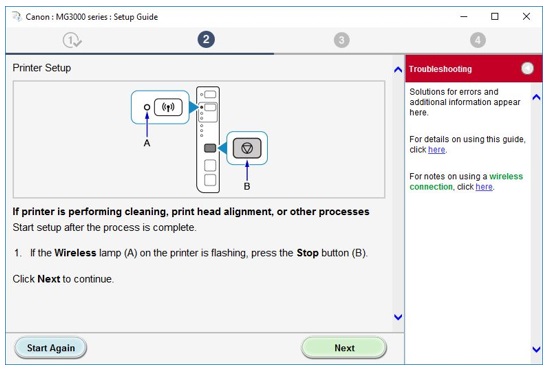
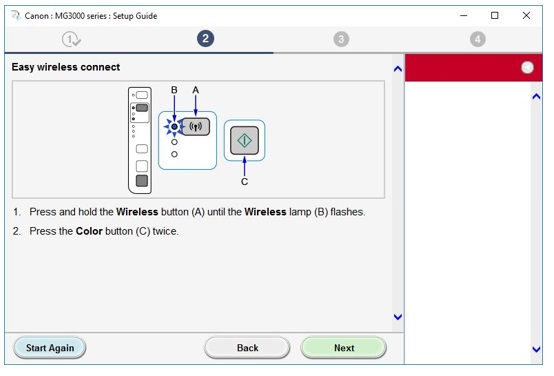
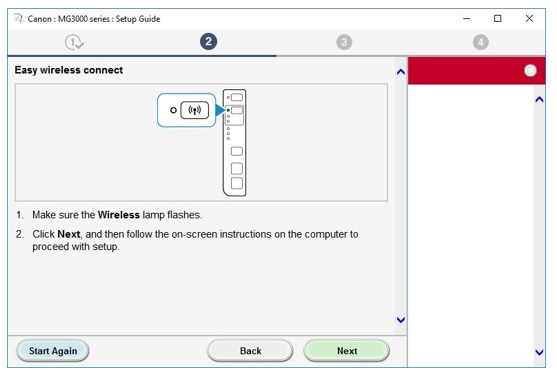
14. Nachdem Sie die erforderlichen Einstellungen auf Ihrem Drucker vorgenommen haben, trennt die Software Ihren Computer vorübergehend von Ihrem WLAN-Netzwerk und verbindet direkt mit Ihrem Drucker, um die Netzwerkeinstellungen zu konfigurieren.
Sobald dies abgeschlossen ist, verbindet sich Ihr Computer automatisch wieder mit Ihrem WLAN-Netzwerk.

15. Wenn die Verbindung hergestellt ist, klicken Sie auf [Next] (Weiter), um mit der Softwareinstallation fortzufahren.
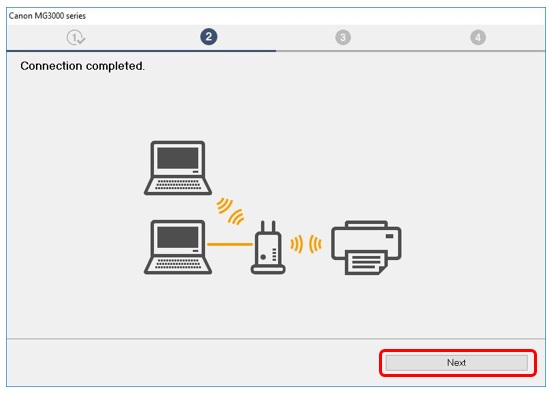
16. Die Treibersoftware für den Drucker wird jetzt installiert und auf Ihrem Computer angemeldet. Dies dauert einige Minuten.
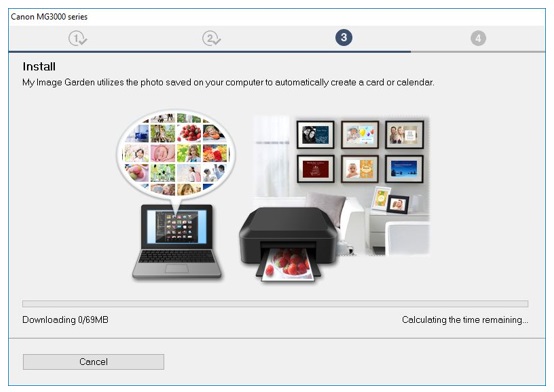
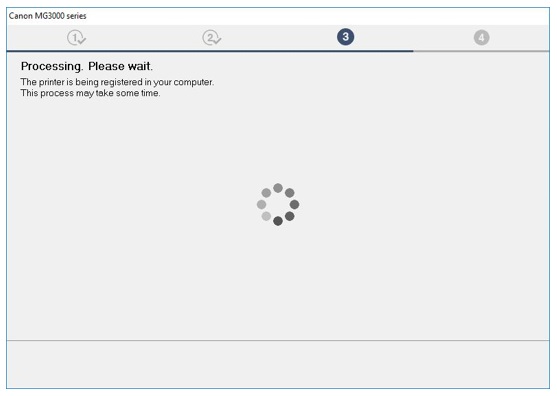
17. Wenn Sie hiermit erstmals Ihren Drucker einrichten, wird empfohlen, eine Druckkopfausrichtung durchzuführen. Klicken Sie auf [Execute] (Ausführen), um den Vorgang zu starten, und befolgen Sie die Anweisungen auf dem Bildschirm.
Wenn Sie bereits den Druckkopf ausgerichtet haben, klicken Sie auf [Next] (Weiter).

18. Klicken Sie auf [Execute] (Ausführen), um einen Testdruck durchzuführen.
Sobald erfolgreich gedruckt wurde, klicken Sie auf [Next] (Weiter).
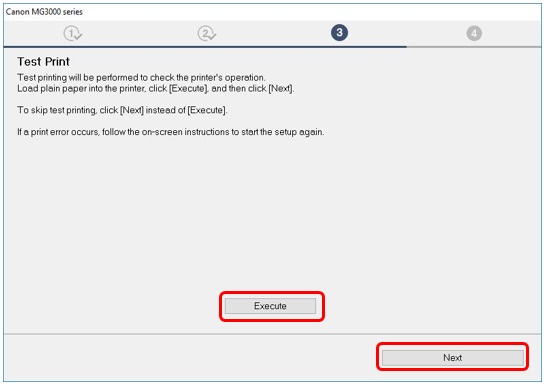
19. Die Einrichtung Ihres Druckers ist jetzt abgeschlossen.
Klicken Sie auf [Next] (Weiter), um eine Liste der Softwareoptionen anzuzeigen, die Sie ebenfalls installieren können.

20. Wählen Sie aus der Liste jede zusätzliche Software aus, die Sie installieren möchten, und klicken Sie auf [Next] (Weiter).

21. Sobald die zusätzliche Software installiert wurde, wird eine Nachricht angezeigt, die Sie über die Einrichtung Ihres Smartphones oder Tablets informiert. Klicken Sie auf [Instructions] (Anweisungen), um weitere Informationen zur Einrichtung Ihres Geräts zu erhalten, oder klicken Sie auf [Next] (Weiter), um fortzufahren.

22. Um Ihren Drucker zu registrieren, klicken Sie auf [Next]] (Weiter) (dies wird in einem Webbrowser geöffnet).
Alternativ klicken Sie auf [Skip] (Überspringen).
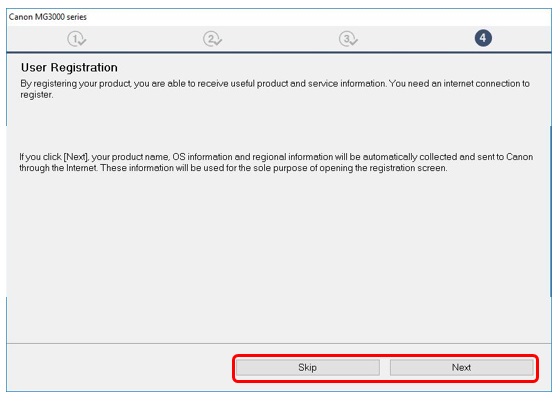
23. Klicken Sie auf [Exit] (Beenden), um die Installation abzuschließen.
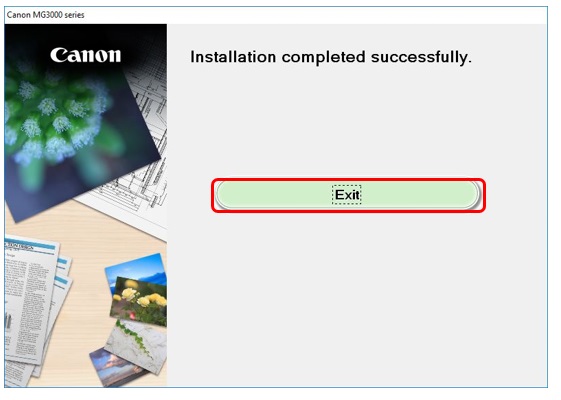
Standard-Verbindungsmethode für Mac
1. Doppelklicken Sie auf die heruntergeladene .dmg-Datei, um den folgenden Bildschirm zu öffnen.
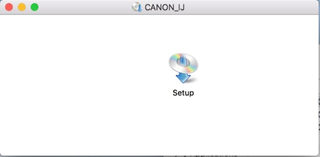
Doppelklicken Sie auf das Symbol [Setup] (Einrichten), um mit der Einrichtung zu beginnen. Wenn der folgende Bildschirm angezeigt wird, klicken Sie auf [Open] (Öffnen).
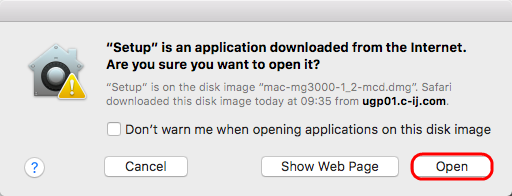
2. Wenn der folgende Bildschirm angezeigt wird, geben Sie Ihr Kennwort ein, damit das Hilfsprogramm installiert wird. Klicken Sie dann auf [Install Helper] (Installationsassistent).

3. Klicken Sie auf [Start Setup] (Einrichtung starten).

4. Die Software prüft, ob Aktualisierungen für den Treiber und die Software verfügbar sind, und lädt sie gegebenenfalls herunter.
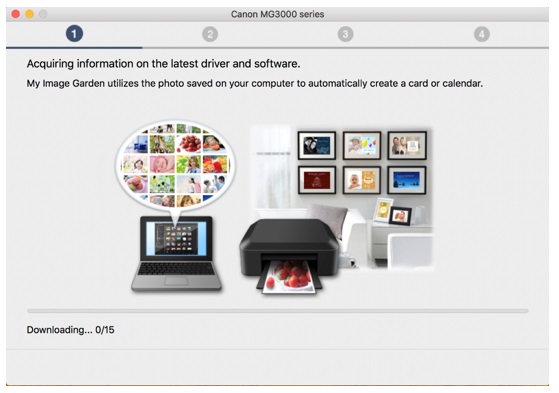
5. Wählen Sie Ihre Region und Ihr Land aus, und klicken Sie dann auf [Next] (Weiter).
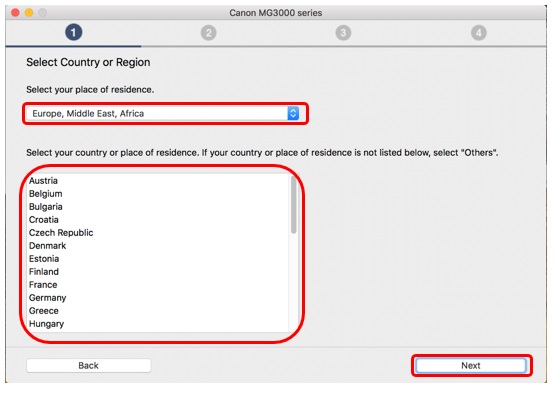
6. Wenn Sie den Bedingungen der Lizenzvereinbarung zustimmen, klicken Sie auf [Yes] (Ja).

7. Wenn Sie am erweiterten Umfrageprogramm teilnehmen möchten, klicken Sie auf [Agree] (Zustimmen). Andernfalls klicken Sie auf [Do not Agree] (Nicht zustimmen).
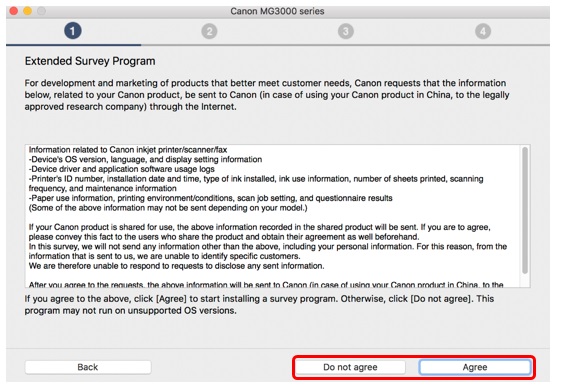
8. Der folgende Bildschirm wird kurz angezeigt.

9. Wenn Ihr Drucker bereits mit Ihrem WLAN-Netzwerk verbunden wurde, wird der folgende Bildschirm angezeigt. Klicken Sie auf [Yes] (Ja), um mit der Installation fortzufahren, und gehen Sie zu Schritt 17. Wenn Ihr Drucker noch nicht verbunden ist, fahren Sie bitte mit Schritt 10 fort.

10. Wenn Ihr Drucker noch nicht mit Ihrem WLAN-Netzwerk verbunden ist, wird der folgende Bildschirm angezeigt. Wählen Sie die Wireless LAN-Verbindung, und klicken Sie dann auf [Next] (Weiter).
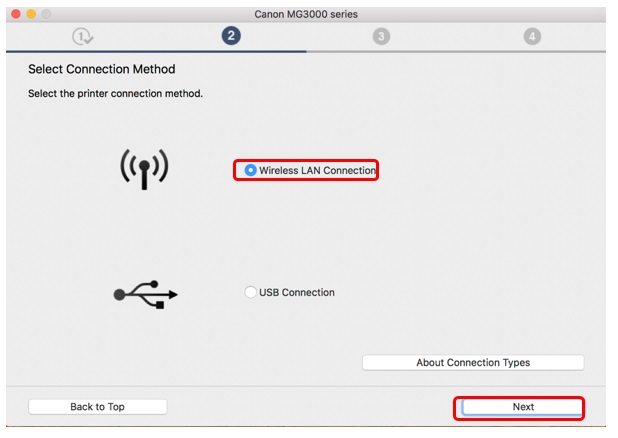
11. Stellen Sie sicher, dass der Drucker eingeschaltet ist, und klicken Sie auf [Next] (Weiter).
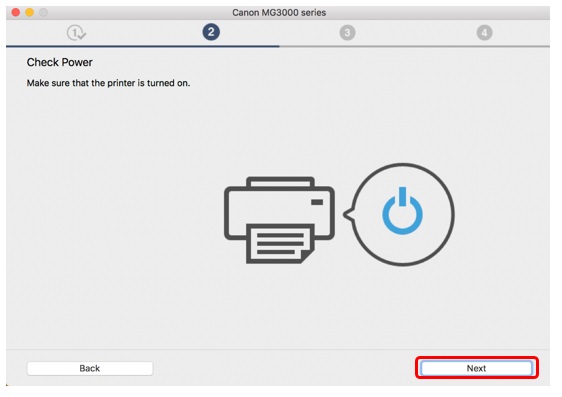
12. Die Software sucht nach allen Druckern, die bereits in Ihrem Netzwerk eingerichtet sind.
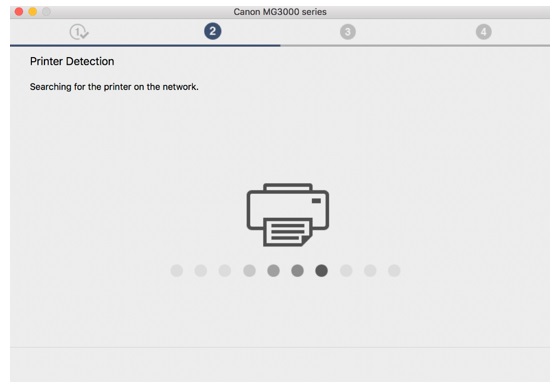
13. Wenn Sie erstmals Ihren Drucker einrichten, wird dieser nicht auf der Liste angezeigt.
Stellen Sie sicher, dass [Set up the network connection according to the guide] (Einrichten der Netzwerkverbindung gemäß Leitfaden) ausgewählt ist, und klicken Sie auf [Next] (Weiter).

14. Der Einrichtungs-Leitfaden wird geöffnet und führt Sie durch die Verbindung Ihres Druckers mit Ihrem Netzwerk über das einfache WLAN-Verbindungsverfahren.
Bitte folgen Sie den Anweisungen auf dem Bildschirm, um Ihren Drucker für den Anschluss vorzubereiten.
Klicken Sie nur auf [Next] (Weiter), wenn Ihr Drucker dem Beispiel in den Abbildungen unten entspricht.
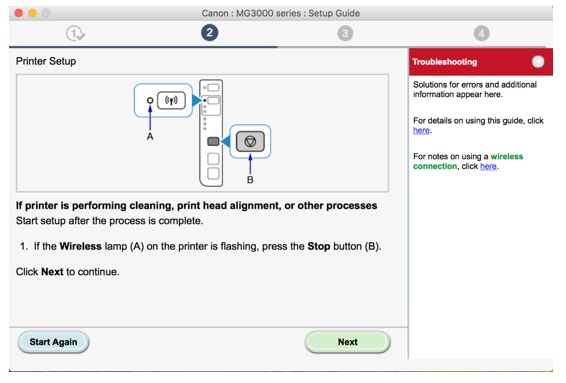

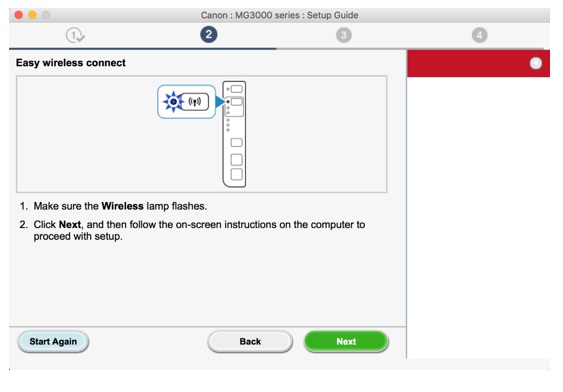
15. Die Software wird nun vorübergehend Ihren Computer von Ihrem WLAN-Netzwerk trennen und sich direkt mit dem Drucker verbinden, um die Netzwerkeinstellungen zu konfigurieren.
Sobald dies abgeschlossen ist, verbindet sich Ihr Computer automatisch wieder mit Ihrem WLAN-Netzwerk.
Wenn die folgende Meldung angezeigt wird, klicken Sie auf [Allow] (Zulassen).
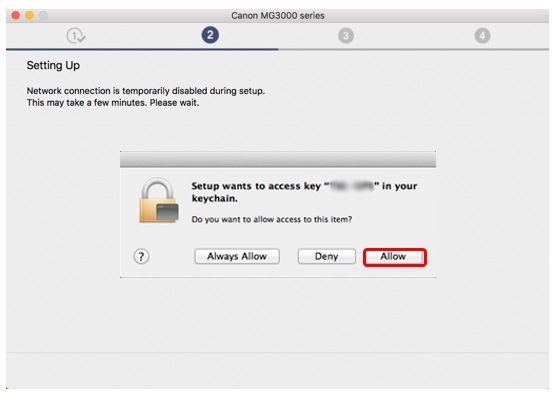
16. Wenn die Verbindung erfolgreich abgeschlossen ist, klicken Sie auf [Next] (Weiter).
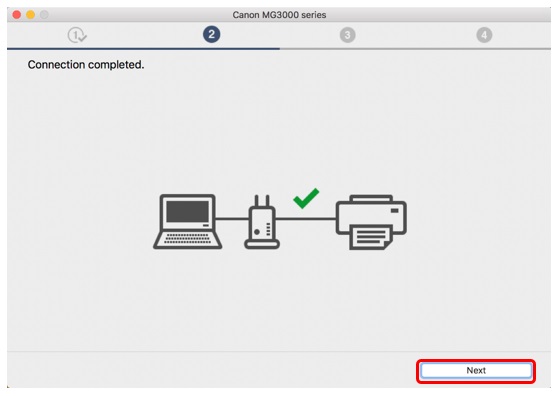
17. Die Treibersoftware für den Drucker wird jetzt installiert und auf Ihrem Computer angemeldet.
Dies dauert einige Minuten.

18. Die Software wird nun vorübergehend Ihren Computer von Ihrem WLAN-Netzwerk trennen und sich direkt mit dem Drucker verbinden, um die Netzwerkeinstellungen zu konfigurieren.
Sobald dies abgeschlossen ist, verbindet sich Ihr Computer automatisch wieder mit Ihrem WLAN-Netzwerk.
Wenn die folgende Meldung angezeigt wird, klicken Sie auf [Allow] (Zulassen).

19. Klicken Sie auf [Add Printer] (Drucker hinzufügen).

20. Wählen Sie Canon "MG3000 Serie" "Bonjour Multifunction" aus der Liste aus, und klicken Sie auf [Add] (Hinzufügen).
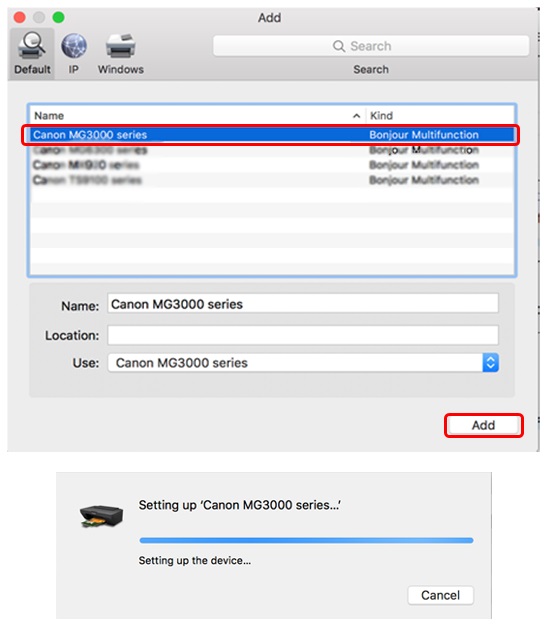
21. Nach dem Hinzufügen des Druckers kann der Einrichtungs-Bildschirm vom Browser ausgeblendet werden. Wenn dies der Fall ist, klicken Sie auf das Einrichtungssymbol
 im Dock, um den Bildschirm erneut anzuzeigen.
im Dock, um den Bildschirm erneut anzuzeigen.
Nachdem der Drucker hinzugefügt wurde, klicken Sie auf [Next] (Weiter), um fortzufahren.
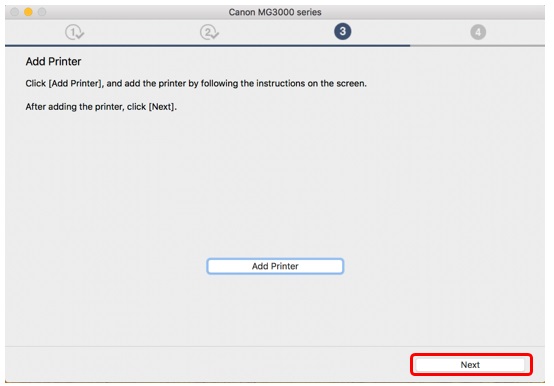
22. Wenn Sie hiermit erstmals Ihren Drucker einrichten, wird empfohlen, eine Druckkopfausrichtung durchzuführen. Klicken Sie auf [Execute] (Ausführen), um den Vorgang zu starten, und befolgen Sie die Anweisungen auf dem Bildschirm.
Wenn Sie bereits den Druckkopf ausgerichtet haben, klicken Sie auf [Next] (Weiter).
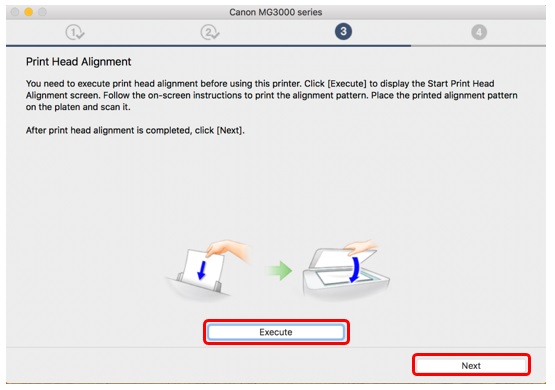
23. Um einen Testdruck durchzuführen, klicken Sie auf [Start] und dann auf [Print] (Drucken).
Sobald erfolgreich gedruckt wurde, klicken Sie auf [Next] (Weiter).
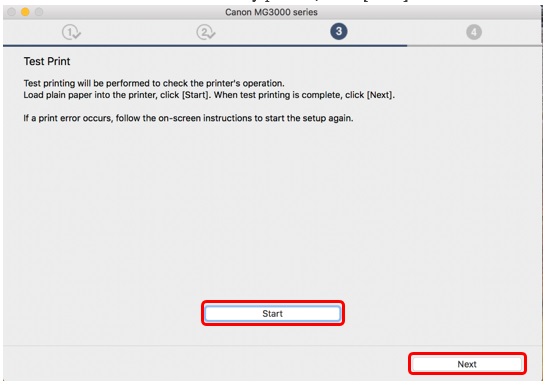
24. Die Einrichtung Ihres Druckers ist jetzt abgeschlossen.
Klicken Sie auf [Next] (Weiter), um eine Liste der Softwareoptionen anzuzeigen, die Sie ebenfalls installieren können.

25. Wählen Sie aus der Liste alle zusätzlichen Softwareprogramme aus, die Sie installieren möchten, und klicken Sie auf [Next] (Weiter).
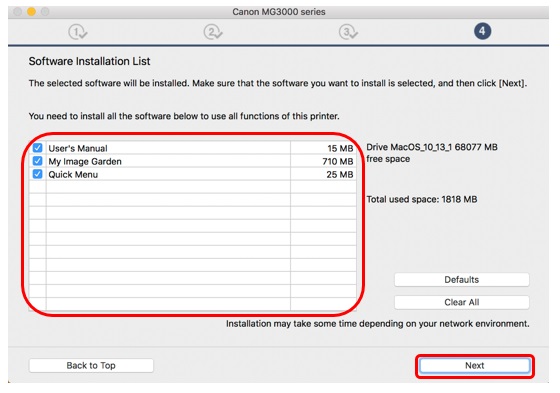
26. Sobald die zusätzliche Software installiert wurde, wird eine Nachricht angezeigt, die Sie über die Einrichtung Ihres Smartphones oder Tablets informiert. Klicken Sie auf [Instructions] (Anweisungen), um weitere Informationen zur Einrichtung Ihres Geräts zu erhalten, oder klicken Sie auf [Next] (Weiter), um fortzufahren.

27. Um Ihren Drucker zu registrieren, klicken Sie auf [Next]] (Weiter) (dies wird in einem Webbrowser geöffnet). Alternativ klicken Sie auf [Skip] (Überspringen).

28. Sobald die Installation der zusätzlichen Software abgeschlossen ist, klicken Sie auf [Exit] (Beenden), um die Installation zu beenden.
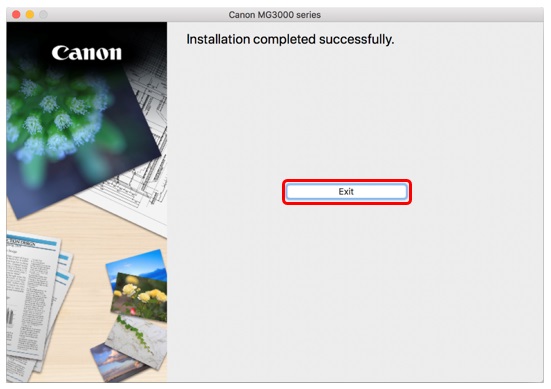
Zurücksetzen der Netzwerkeinstellungen auf die werkseitigen Standardeinstellungen
Zurücksetzen der Netzwerkeinstellungen Ihres Druckers auf die werkseitigen Standardeinstellungen Wenn Sie die Netzwerkeinstellungen wieder auf die werkseitigen Standardeinstellungen zurücksetzen müssen, z. B. wenn Sie einen Zugriffspunkt wechseln, können Sie zu diesem Zweck folgende Schritte ausführen:
Bitte beachten Sie, dass die Initialisierung alle Einstellungen auf dem Gerät löscht, sodass das Drucken oder Scannen mit einem Computer über das Netzwerk unmöglich ist, bis der Drucker mit neuen Netzwerkeinstellungen konfiguriert wurde.
1. Drücken und halten Sie die Taste [RESUME/CANCEL]
 (Weiter/Abbrechen), bis die Alarm-Kontrollleuchte
(Weiter/Abbrechen), bis die Alarm-Kontrollleuchte  19 Mal blinkt.
19 Mal blinkt.2. Lassen Sie die Taste [RESUME/CANCEL
 ] (Weiter/Abbrechen) los.
] (Weiter/Abbrechen) los.Die Netzwerkeinstellungen wurden auf die werkseitigen Standardeinstellungen zurückgesetzt.
Schauen Sie jetzt in der WLAN-Einrichtung (WPS oder Standard-Verbindungsmethoden) nach Anweisungen zum Einrichten Ihres Druckers auf Ihrem WLAN-Netzwerk.

